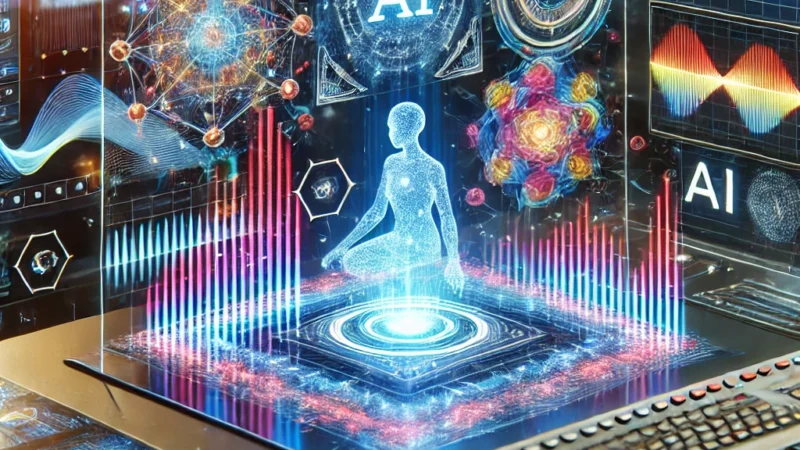How we can improve Windows 11 performance

To improve Windows 11 performance, you can follow several steps and make adjustments to optimize your system. Here are some suggestions:
1. Keep Windows 11 up to date: Regularly install the latest updates and patches provided by Microsoft. These updates often include performance improvements and bug fixes.
2. Update device drivers: Ensure that your device drivers are up to date, including the graphics card, chipset, and network drivers. Outdated drivers can cause performance issues. Visit your device manufacturer’s website or use third-party driver update software to get the latest drivers.
3. Disable unnecessary startup programs: Open the Task Manager by right-clicking the taskbar and selecting “Task Manager.” In the “Startup” tab, disable or remove any unnecessary programs that launch at startup. This will reduce the load on system resources and improve boot times.
4. Optimize power settings: Adjusting your power settings can have a significant impact on performance. Go to “Settings” > “System” > “Power & Sleep” and select “Additional power settings.” Choose the “High Performance” power plan or customize the plan settings to maximize performance.
5. Clean up disk space: Use the built-in Disk Cleanup tool to remove temporary files, system files, and other unnecessary data. Press Win + R, type “cleanmgr,” and select the drive you want to clean. Additionally, consider using third-party tools like CCleaner to clean up your system further.
6. Disable visual effects: Windows 11 comes with several visual effects that can consume system resources. Go to “Settings” > “System” > “Display” > “Advanced display settings” > “Display adapter properties” > “Performance” and choose the “Adjust for best performance” option. Alternatively, you can manually disable specific visual effects under “Settings” > “System” > “About” > “Advanced system settings” > “Performance Settings.”
7. Manage startup services: Press Win + R, type “msconfig,” and go to the “Services” tab. Check the “Hide all Microsoft services” box, then disable or limit unnecessary third-party services. Be cautious not to disable essential system services.
8. Upgrade hardware components: If your hardware is outdated or insufficient for Windows 11, consider upgrading key components like RAM, storage, or the graphics card. More RAM, a faster SSD, or a better graphics card can significantly enhance performance.
9. Scan for malware and viruses: Perform regular scans with a reliable antivirus or anti-malware software to ensure your system is free from malicious software that can impact performance.
10. Disable background processes: Some applications run background processes that can consume system resources. Check the system tray for unnecessary programs and close them when not in use.
Technical content writer with data scientist, artificial intelligence, programming language, database. He has a bachelor’s degree in IT and a certificate in digital marketing, Digital transformation web development android app development He has written for website like Boomi techie, tech mantra, information hub, Tech all