What are the differences between Microsoft Teams Vs Zoom
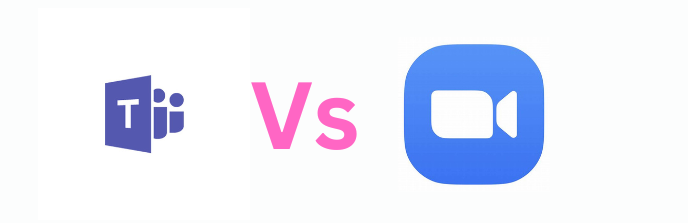
Microsoft Teams:
Microsoft Teams is a collaboration and communication platform developed by Microsoft. It provides a digital hub for teams and organizations to collaborate, communicate, and work together in real time. Teams integrate various features and tools to facilitate teamwork, project management, and remote collaboration.
Zoom:
Zoom is a video conferencing and online meeting platform that allows users to connect and collaborate remotely. It provides a range of features for virtual meetings, webinars, and online events. Zoom has gained significant popularity, particularly during the COVID-19 pandemic, as it offers a reliable and user-friendly platform for communication and collaboration.
Advantages-
Microsft teams:
Microsoft Teams offers several advantages as a collaboration and communication platform for organizations:
Integration with Microsoft 365: Microsoft Teams is deeply integrated with Microsoft 365, which includes popular productivity tools such as Word, Excel, PowerPoint, and SharePoint.
Team Collaboration: Teams provides a centralized hub for teams to communicate, collaborate, and work together on projects. It offers features such as channels, chats, and file sharing, enabling teams to have conversations, share updates, and work on documents in a single location.
Video and Audio Meetings: Teams allows for video and audio meetings with colleagues, clients, or external partners.
Seamless Communication: Teams provides a range of communication options, including one-on-one chats, group chats, and channels for team-based conversations.
Zoom:
Overall, Zoom offers several advantages for businesses and individuals. Its features like screen sharing, interactive whiteboard, and chat make it easier to collaborate and share information. Integration with other tools streamlines workflows and saves time.
High-quality video and audio enable effective communication, while the ability to record and playback meetings makes it easy to review information. Zoom’s platform is user-friendly and easy to navigate, which makes it accessible to everyone.
Disadvantages-
Microsft teams:
While Microsoft Teams offers numerous benefits, it’s important to consider potential disadvantages as well. Here are some limitations or challenges associated with using Microsoft Teams:
Learning Curve: Teams can have a learning curve for users who are new to the platform or less tech-savvy.
Overwhelming Features: Teams comes with a wide range of features, including chat, channels, file sharing, video meetings, and app integrations.
User Interface Complexity: Although Microsoft has made efforts to improve the user interface, some users may find it complex or cluttered.
Integration Limitations: While Teams integrates well with other Microsoft 365 applications, it may have limitations when it comes to integrating with certain third-party apps or services.
Subscription Costs: While Teams offers a free version, organizations that require advanced features, additional storage, or enterprise-level capabilities may need to subscribe to paid plans.
Zoom:
Security and Privacy Concerns
Meeting Fatigue and User Experience
Bandwidth and Connectivity Requirements
Dependency on External Services
User Interface and Learning Curve
Installing-
Microsft teams:
To install Microsoft Teams on your computer, follow these steps:
- Visit the Microsoft Teams website: Go to the official Microsoft Teams website at teams.microsoft.com.
- Choose your platform: Click on the “Download for desktop” button. Teams is available for Windows, macOS, and Linux operating systems. Select the appropriate option based on your computer’s operating system.
- Download the installer: Once you select your platform, the download for the Teams installer will begin. The file will typically be saved in your computer’s default download location.
- Run the installer: Locate the downloaded installer file and double-click on it to run the installer. You may need to confirm any system prompts or permissions to proceed with the installation.
- Install Microsoft Teams: The installation process will begin. Follow the on-screen instructions and prompts to complete the installation. This may involve accepting the license terms, choosing the installation location, and selecting any additional options if available.
- Sign in or set up an account: After the installation is complete, launch Microsoft Teams. If you already have a Microsoft account or Office 365 account, sign in with your credentials. If not, you can create a new account during the sign-up process.
- Customize your settings: Once signed in, you can customize your Teams settings according to your preferences. You can choose your theme, notification preferences, and other settings to personalize your Teams experience.
- Start using Microsoft Teams: After signing in and configuring your settings, you can start using Microsoft Teams. Explore the different features such as chat, channels, video meetings, and file sharing to collaborate with your colleagues and teams.
Zoom:
To install Zoom on your computer or mobile device, follow these steps:
- Install Zoom on a Computer (Windows or macOS):
- Open a web browser (such as Google Chrome, Mozilla Firefox, or Safari).
- Go to the Zoom website (zoom.us).
- Click on the “SIGN UP, IT’S FREE” or “SIGN UP, IT’S FREE FOR EDUCATION” button to create a Zoom account. If you already have an account, click on the “SIGN IN” button.
- Complete the registration process by entering the required information and verifying your email address.
- After signing up or signing in, you’ll be directed to the Zoom download page.
- Click on the “Download” button under the “Zoom Client for Meetings” section.
- Once the download is complete, locate the downloaded file and run the installer.
- Follow the on-screen instructions to complete the installation.
- After installation, launch the Zoom application and sign in using your Zoom account credentials. You can then join or schedule meetings using the Zoom desktop app.
- Install Zoom on a Mobile Device (Android or iOS):
- Open the Google Play Store (for Android) or the App Store (for iOS).
- Search for “Zoom Cloud Meetings” in the store’s search bar.
- Locate the “Zoom Cloud Meetings” app developed by Zoom Video Communications, Inc. and tap on it.
- Tap the “Install” or “Get” button to download and install the app on your device.
- Once installed, open the Zoom app.
- Sign in using your Zoom account credentials or tap on “Sign Up” to create a new account.
- After signing in, you can join or schedule meetings using the Zoom mobile app.
- Install Zoom Chrome Extension (For Google Chrome Users):
- Open the Google Chrome browser on your computer.
- Go to the Chrome Web Store (chrome.google.com/webstore).
- Search for “Zoom” in the search bar.
- Find the “Zoom Scheduler” extension developed by Zoom Video Communications, Inc. and click on it.
- Click the “Add to Chrome” button to install the extension.
- Once installed, the Zoom extension will be accessible through the Chrome browser toolbar, allowing you to schedule and start Zoom meetings directly from the extension.
Subscription-
Microsft teams:
Microsoft Teams offers several subscription options with different pricing plans. However, please note that pricing and subscription details may change over time, so it’s essential to visit the official Microsoft Teams website or contact Microsoft directly for the most up-to-date information. Here are some subscription options that were available at the time of my knowledge cutoff in September 2021:
Microsoft 365 Business Basic:
This plan includes access to Microsoft Teams, as well as other Microsoft 365 applications like Outlook, Word, Excel, and PowerPoint.
The pricing for Microsoft 365 Business Basic starts at $5 per user per month.
Microsoft 365 Business Standard:
This plan includes all the features of Microsoft 365 Business Basic, plus additional applications like Exchange, SharePoint, and OneDrive.
The pricing for Microsoft 365 Business Standard starts at $12.50 per user per month.
Microsoft 365 Business Premium:
This plan includes all the features of Microsoft 365 Business Standard, along with advanced security features and device management capabilities.
The pricing for Microsoft 365 Business Premium starts at $20 per user per month.
Microsoft 365 Enterprise Plans:
Microsoft offers a range of enterprise-level plans that include Microsoft Teams and other Microsoft 365 applications, with varying features and capabilities.
The pricing for these enterprise plans can vary depending on factors such as the number of users, specific requirements, and the level of functionality needed.
Zoom:
Free Basic Plan:
The Free Basic Plan allows users to host unlimited one-on-one meetings and group meetings with up to 100 participants.
It includes features such as screen sharing, breakout rooms, and chat functionality.
However, the free plan has certain limitations, such as a 40-minute time limit for group meetings.
Zoom Pro:
Zoom Pro is a paid plan designed for small teams and businesses.
It offers features such as meeting duration of up to 24 hours, host controls, reporting, and 1 GB of cloud recording storage.
The pricing for Zoom Pro starts at $14.99 per host per month.
Zoom Business:
Zoom Business is suitable for small and medium-sized businesses.
It includes features of the Pro plan and adds additional administrative controls, dedicated phone support, and the ability to manage and customize the Zoom platform for your organization.
The pricing for Zoom Business starts at $19.99 per host per month.
Zoom Enterprise:
Zoom Enterprise is designed for larger organizations and enterprises.
It includes features of the Business plan and adds advanced administrative controls, unlimited cloud storage, and a dedicated customer success manager.
The pricing for Zoom Enterprise starts at $19.99 per host per month.
Zoom also offers additional subscription options, such as Zoom Phone for business phone service and Zoom Rooms for conference room solutions. They have their own pricing plans and may require separate subscriptions.
Differences-
Google Meet and Zoom are both video conferencing platforms that allow you to make large-scale video calls with up to 100 participants for free (for a limited period of time)1. However, there are some differences between the two platforms.
According to Forbes Advisor, Zoom offers more features, has a solid reputation for ease of use, and can accommodate considerably more participants than Google Meet. Therefore, they give the nod to Zoom2.
On the other hand, Vowel reports that the main difference between Google Meet and Zoom is that you can access Google Meet through your browser, whereas you need to download software to use Zoom. You can open Google Meet using any browser. Zoom software supports Windows, Mac, iOS/iPad OS, and Android3.

neelam tyagi
Technical content writer with a master’s degree in Technology and a keen interest in Tech and Information Technology. She has over three years of experience in writing content for various online platforms, such as Boomi Techie, and Tech Mantra. She creates content that educates and empowers readers on topics such as AI, Tech News, and Innovations. She uses clear and concise language to explain complex tech concepts and terminologies.




